How To Use The Tables Feature In The Document Builder
Introducing the new Tables Feature in our document builder! This powerful tool allows you to easily organize and structure data within your documents, perfect for creating detailed reports or financial tables.
1. Inserting a Table
Click on the grid icon to insert a table. The table cells are expandable, allowing you to customize them to fit your content.
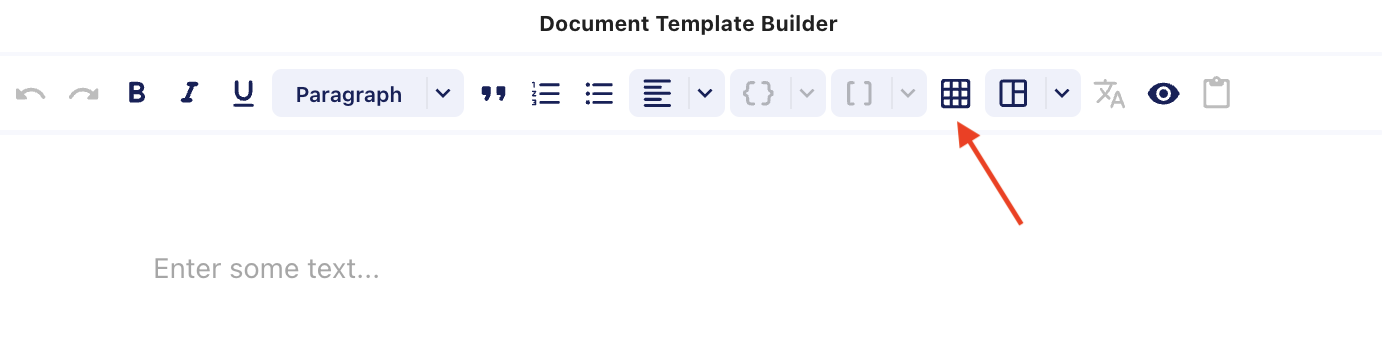
2. Editing Rows and Columns
When you hover over a cell, you'll see options to add or delete a row or column, depending on your current position within the table.
3. Setting a Header Row
You can designate a row as a header to differentiate it from the rest of the table.
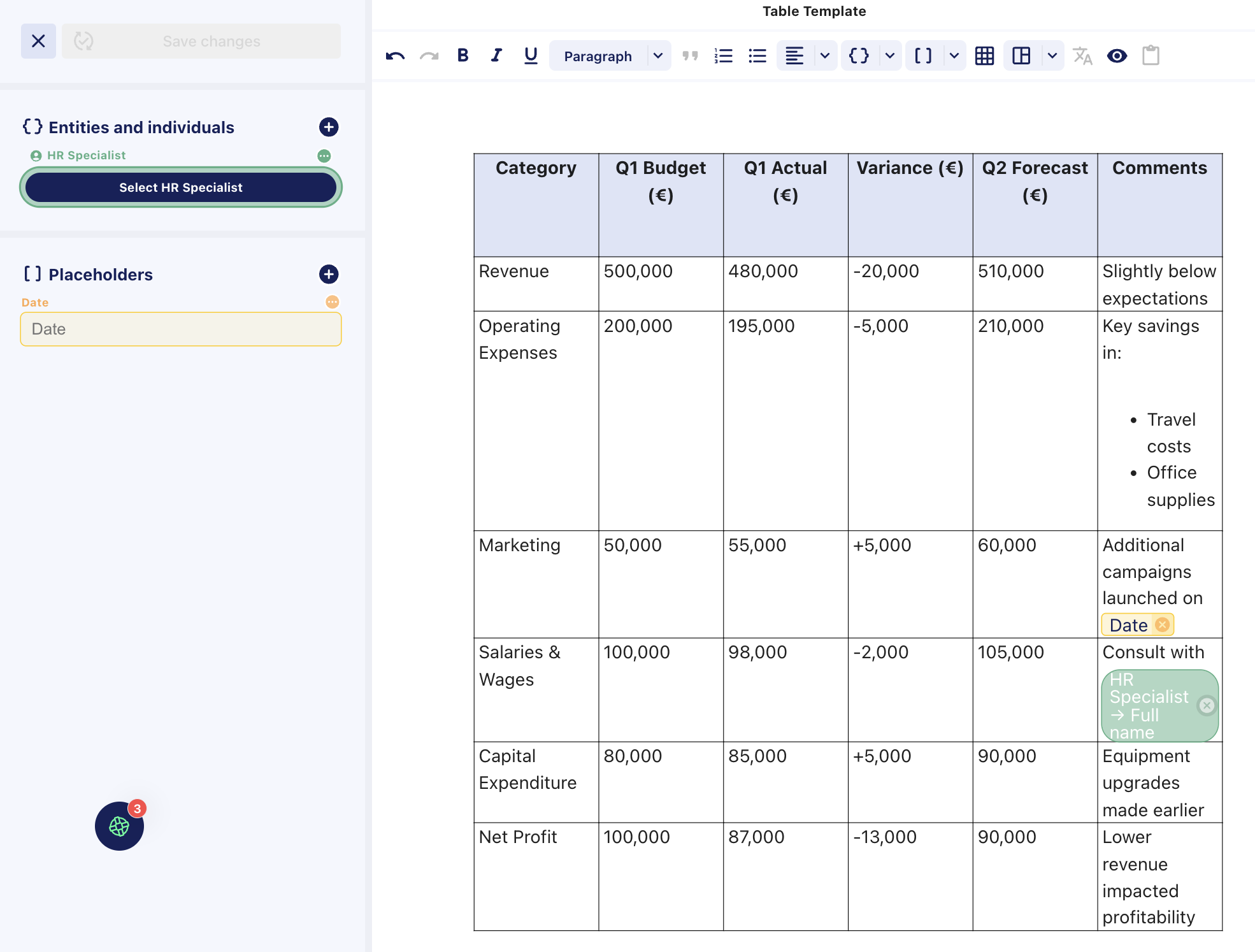
4. Table Dragging
You can easily drag and reposition the entire table within your document.
5. Grid Lines
Toggle the grid lines on or off. Note that grid lines will automatically disappear in the PDF preview for a cleaner look.
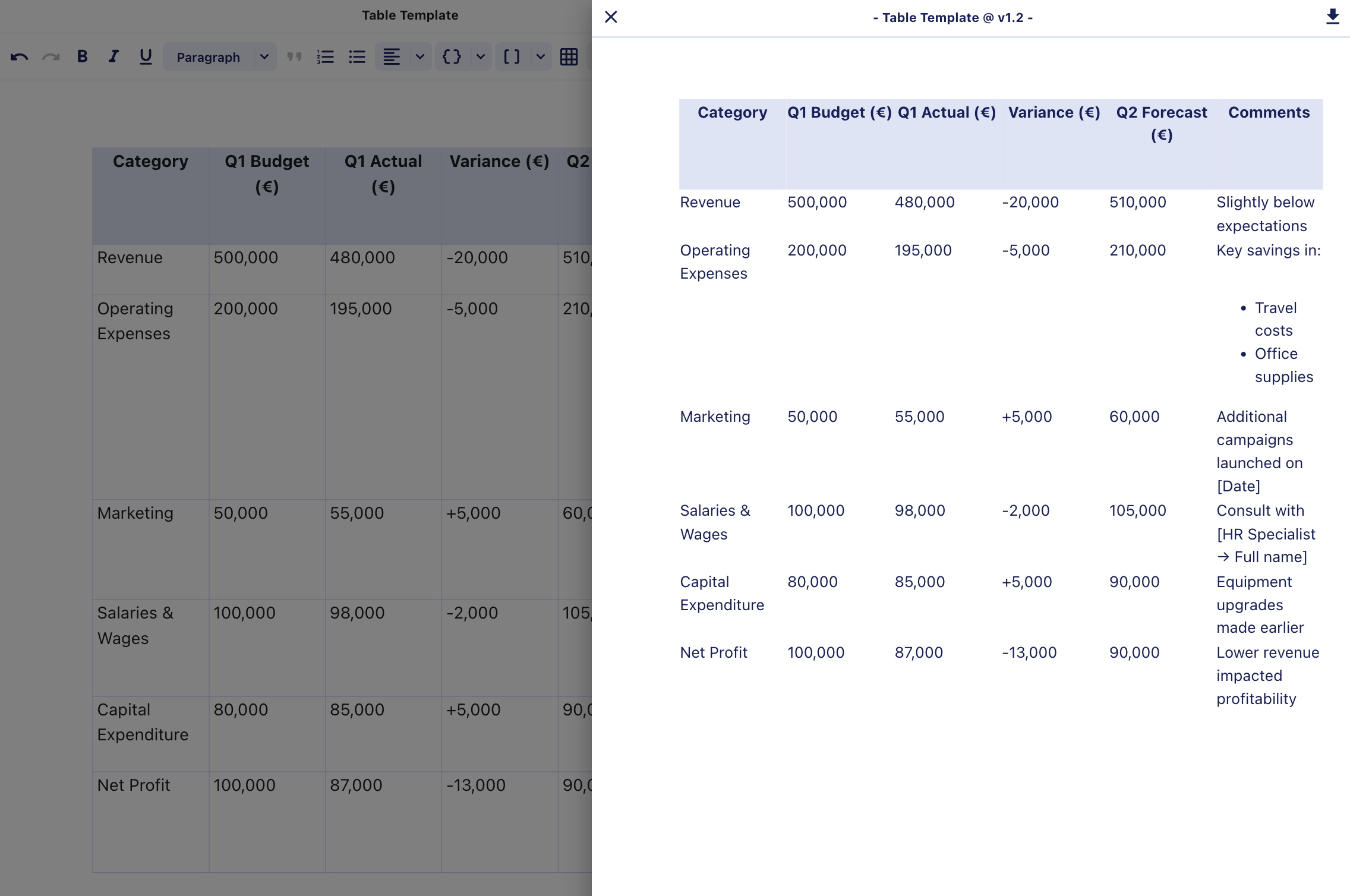
6. Text Editing
All text formatting options available in the document builder (e.g., bold, italic, font size) also work within the table cells.
7. Placeholders
Placeholders can be used inside table cells, just like in the rest of the document.
8. AI and Resolution Items
Please note that the AI assistant feature and resolution items do not work within the table itself. If you attempt to use them, they will appear below the table instead.
